이전글 목록
| CentOS Stream과 미러 사이트 의미, iso 파일 종류설명 | https://gallery-k.tistory.com/454 |
본격적으로 os 설치를 한다.
1. CentOS 8 설치
1. 새로 만들기를 눌러준다.
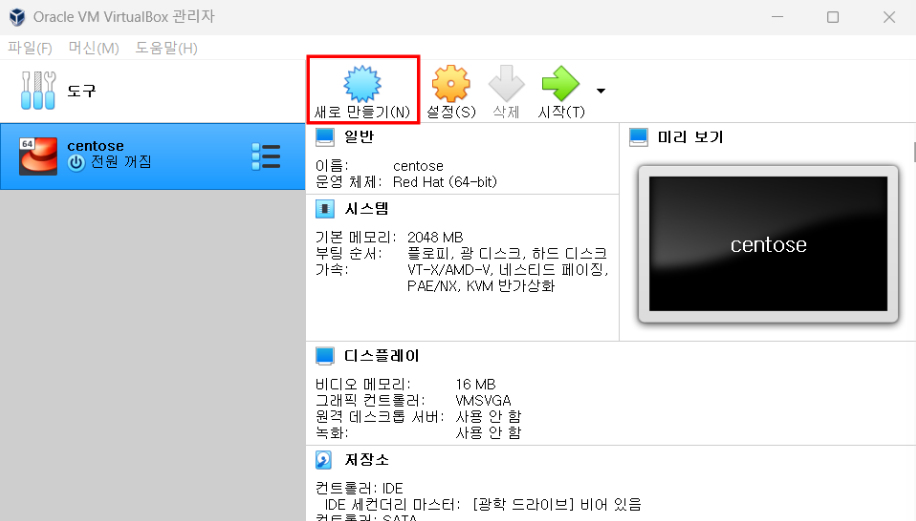
2. 원하는 가상머신 이름을 입력한 후, 종류는 Linux, 버전은 RedHat(64-bit) 를 선택해준다.
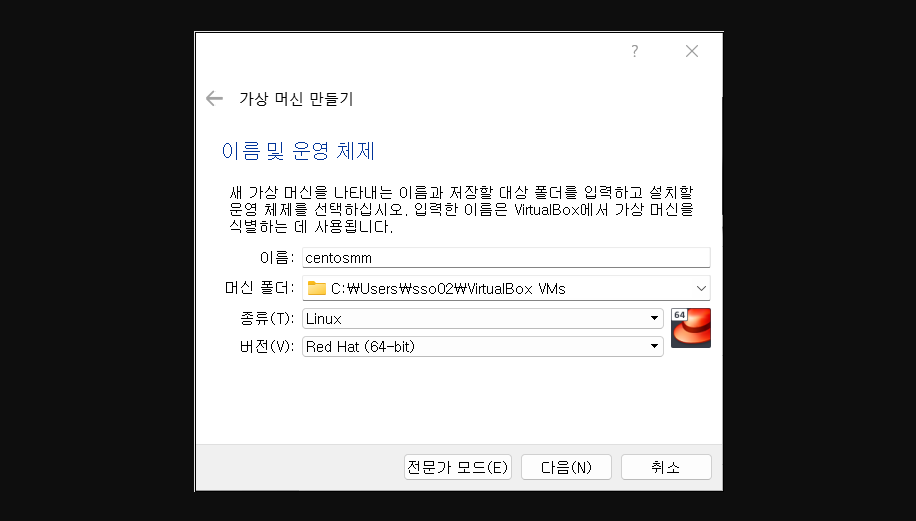
3. 적당한 메모리 크기를 설정 후 다음 버튼을 클릭한다.
램 크기 정하는건데 굳이 무거운 프로그램을 돌리지 않을거면 많이 안해도된다.
걍 로컬 db 용으로 쓸거여서 2기가로 했는데 4기가정도도 괜찮을 듯 하다.
추후에 늘릴 수 있으니 대충하고 넘겨도된다.

4. 하드 디스크 선택 창에서 '지금 새 가상 하드 디스크 만들기'를 클릭한다.
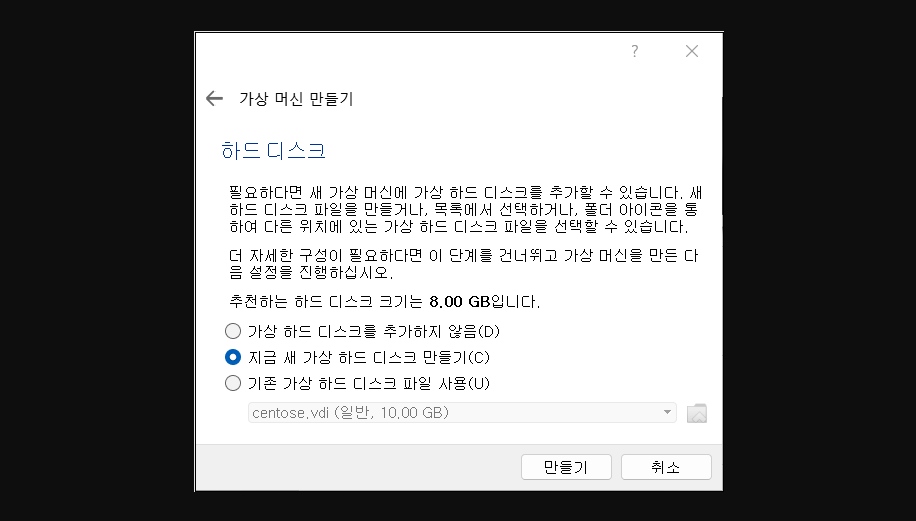
4-1. 가상 하드 디스크 파일 형식은 VDI 로 선택해준다.

5. 파일 할당 방식을 선택해준다.
부모 컴 용량이 넉넉할 경우에는 가상컴 용량을 엄청 크게 해놓고 고정크기 하면 빠르게 이용 가능하다.
근데 걍 가상컴 용량을 10기가 정도로 해놓고 동적할당하는게 낫다.
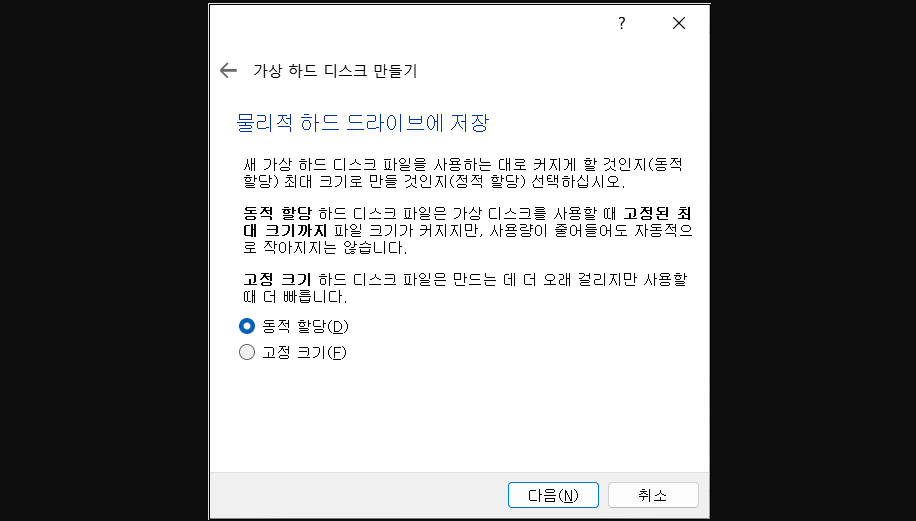
6. 원하는 vid 저장 경로 선택 후 가상 하드 디스크 크기를 선택해준다.
마찬가지로 나중에 바꿀 수 있다.
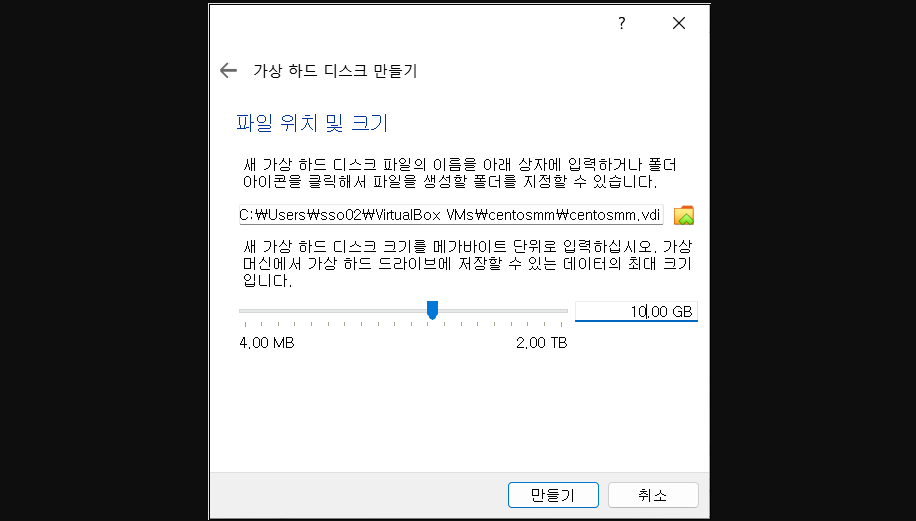
세팅이 끝났다면 만들기 버튼을 클릭해서 완료해준다.
IDE 세컨더리 마스터 항목을 클릭해서 CentOS 시동 디스크를 선택해준다.
이때 선택할 CentOS 시동 디스크는 https://gallery-k.tistory.com/454
이전 글을 확인해준다.⬆️⬆️
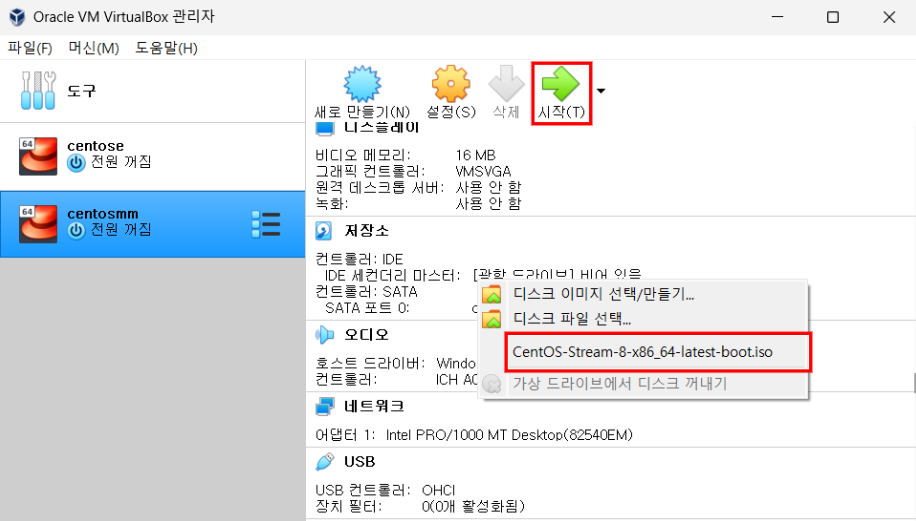
아무튼 세팅이 다 되었다면 시작버튼을 눌러 가상머신을 실행한다.
+ 하기 전에 파일 > 환경설정

입력 > 가상머신에서
호스트 키 조합을 Shift + ctrl 로 변경해준다.
단축키 부분을 클릭으로 포커싱 후 위의 키를 순서대로 눌러주면 세팅된다.
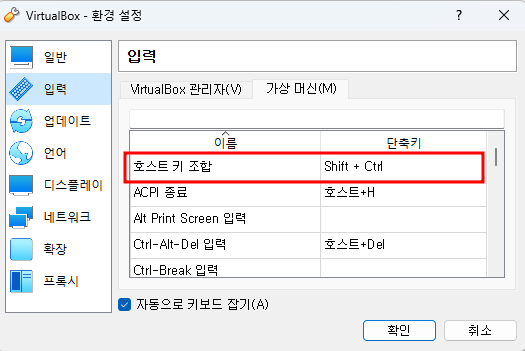
2. 리눅스 CentOS 세팅
1. 가상os 가 부팅된 후 언어를 '한국어'로 설정해준다.
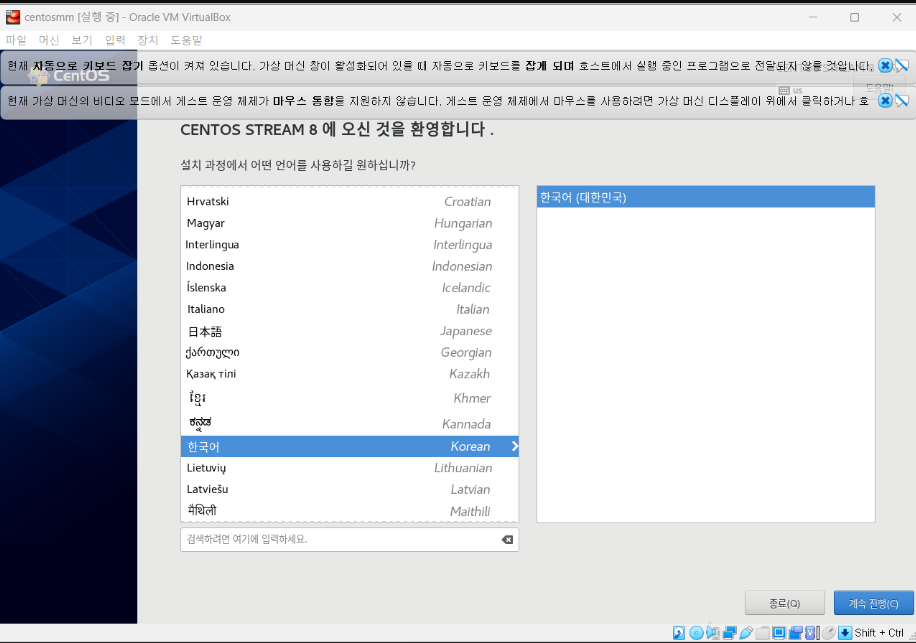
2. CentOS 초기 세팅화면이다.
빨간색 경고가 없어지지 않으면 설치가 되지 않으니 하나씩 눌러서 환경설정을 해야 한다.
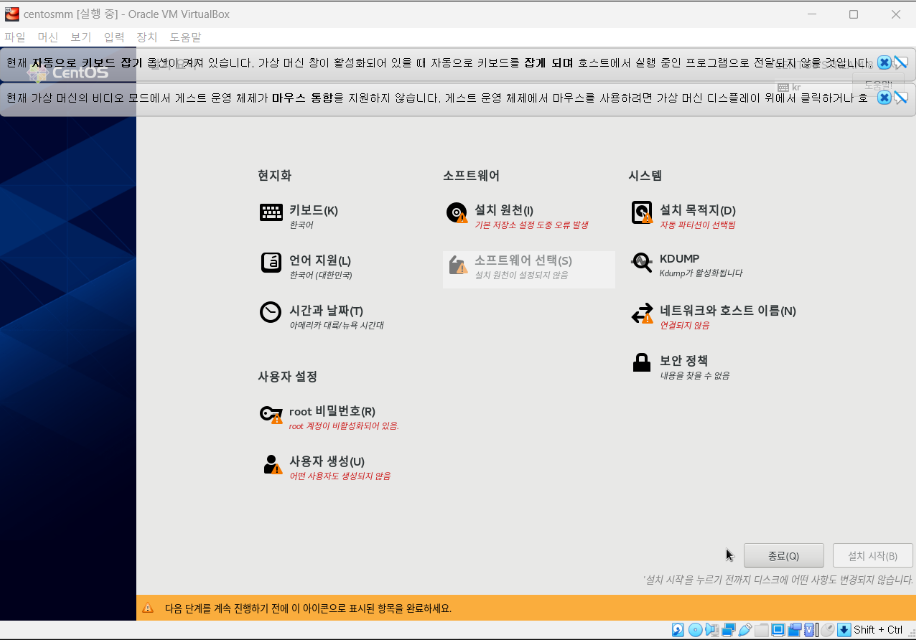
2-1.지역 및 시간 선택
지역 - 아시아, 도시 - 서울 을 선택해주고 시스템 날짜로 시간을 맞춰준다.
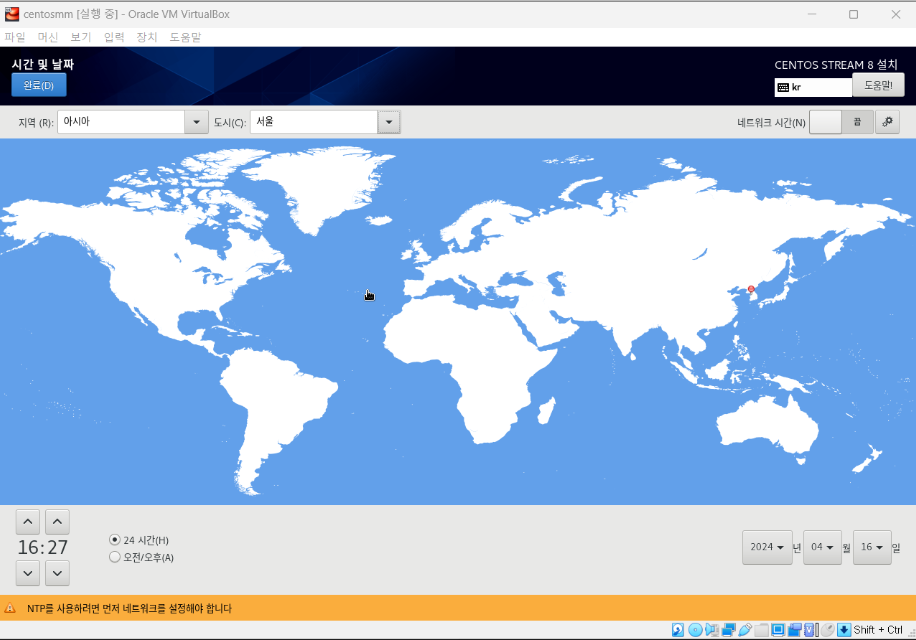
2-2. 저장소/파티션 설정
저장소 구성을 '사용자 정의'로 선택 후 완료 버튼을 클릭한다.

신규 적재 지점을 '표준 파티션'으로 선택 후 '자동으로 생성하려면 여기를 눌러주세요' 글씨를 클릭해준다.
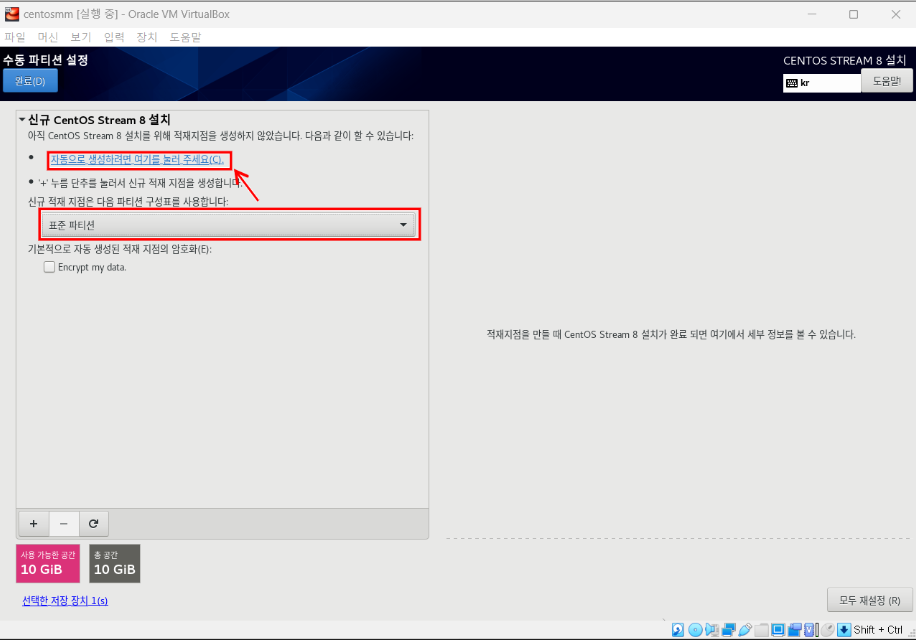
파티션 설정을 확인한 뒤 완료 버튼을 눌러서 진행해준다.
추가로 파티션 설정과 관련된 용량은
9.15.5. 추천된 파티션 나누기 계획 Red Hat Enterprise Linux 6 | Red Hat Customer Portal
Access Red Hat’s knowledge, guidance, and support through your subscription.
access.redhat.com
다음 글에 잘 설명되어있다.
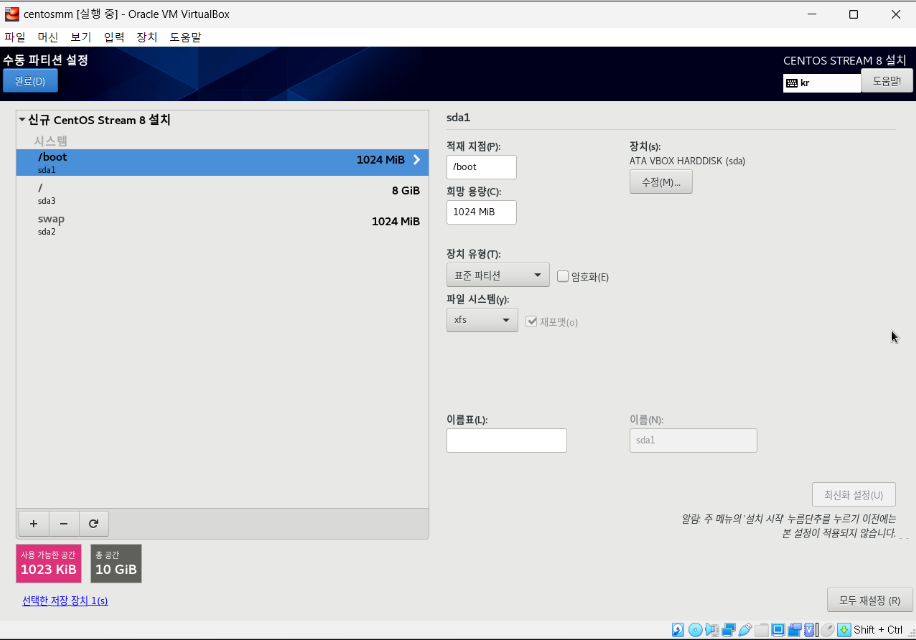
2-3. 네트워크 및 호스트 이름 설정
호스트 이름에 원하는 사용자 이름을 입력 후 적용 버튼 클릭, 세팅되어있는 이더넷을 켜준 후 완료 버튼을 클릭한다.

2-4. root 계정의 비밀번호 설정
root 계정은 linux 의 최상위 계정이다. 비밀번호를 까먹지 않게 조심하자
+ 비밀번호 길이가 너무 짧다는 알림은 무시해도 된다.
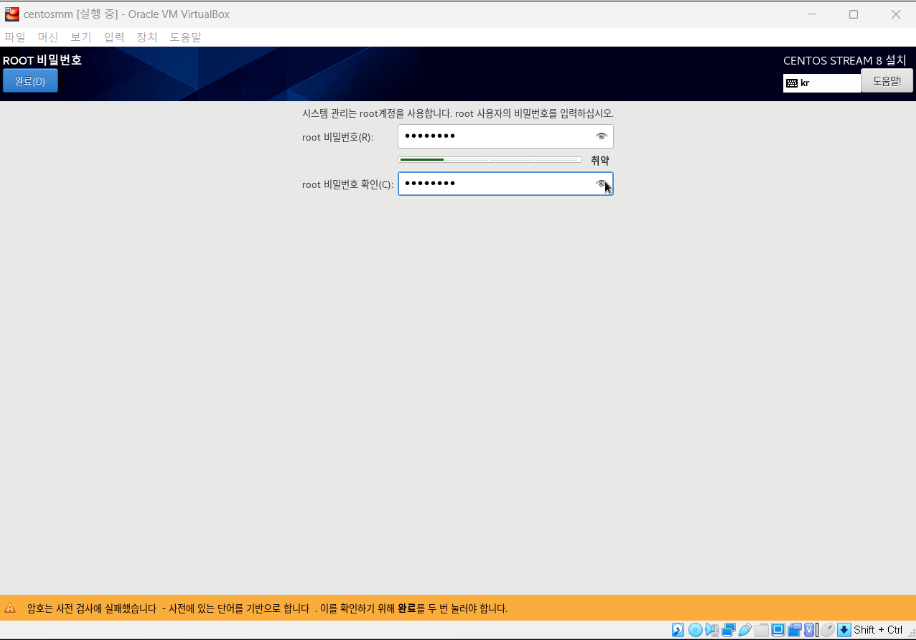
2-5. 소프트웨어 선택
서버로 쓸 OS는 최소 설치로 하는게 좋다.
최소설치 - 표준 선택 후 완료 버튼을 눌러준다.
+ 다른 목적으로 쓸 분들은 다른거 선택해주면 된다.
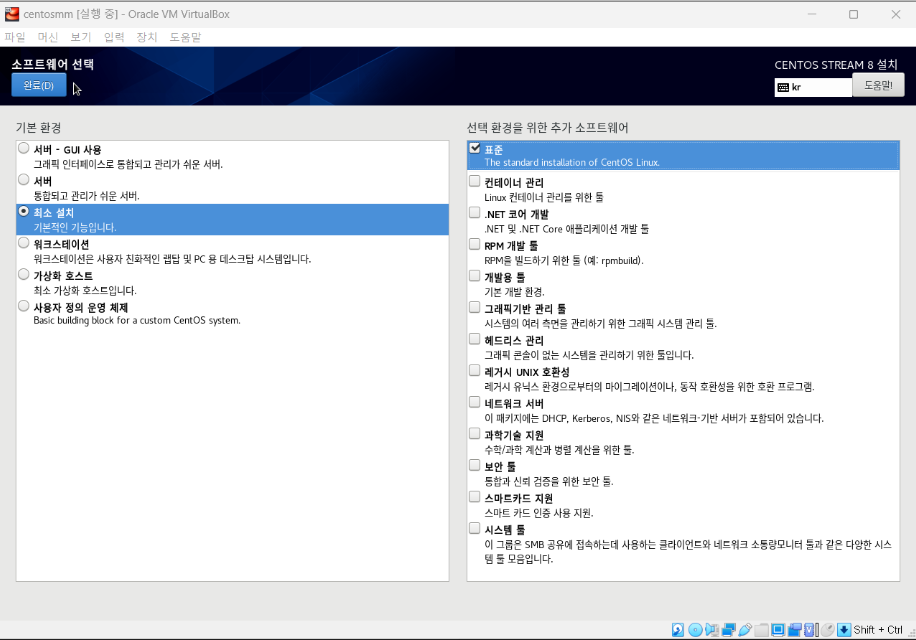
2-6. 세팅 완료 후 설치 시작 버튼을 눌러 OS 설치를 시작한다.
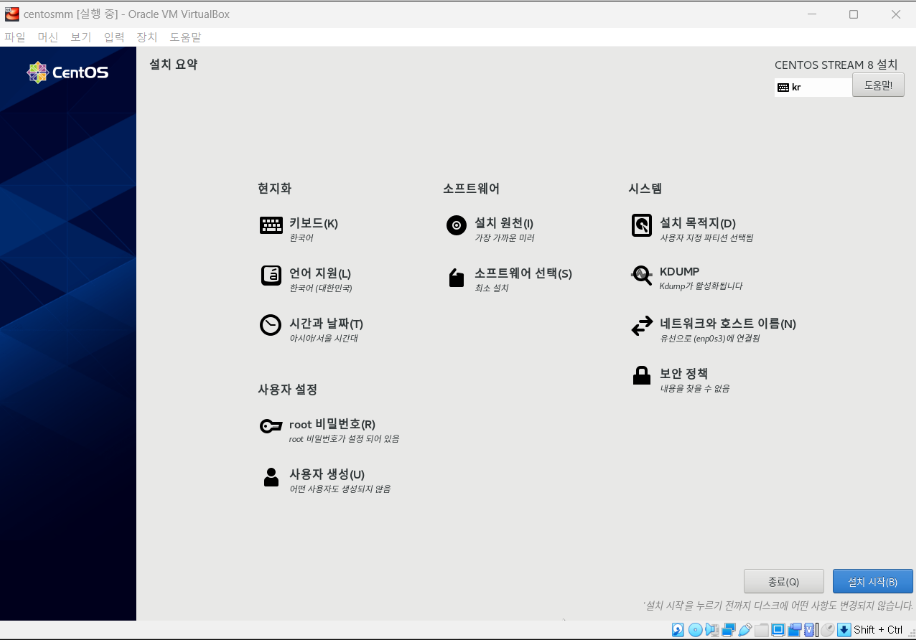
좀 오래걸린다.
설치가 완료된 후에는 재시작 ㄴㄴ 창을 닫아준다.
모르고 재시작했어도 그냥 끄면 된다.
왜 그냥 끄냐면
디스크이미지도 빼야하구
외부망 / 내부망 네트워크 어댑터를 추가 설정 해야 하기 때문이다.

'컴퓨터 > 네트워크' 카테고리의 다른 글
| [리눅스] linux _jdk 설치, JAVA_HOME 환경변수 잡기 (1) | 2024.05.29 |
|---|---|
| [리눅스] 가상 OS-웹 개발💻3 | VirtualBox 6 + CentOS 8 | linux _외부/내부망 네트워크 설정 (0) | 2024.05.28 |
| [리눅스] 가상 OS-웹 개발💻1 | VirtualBox 6 + CentOS 8 | CentOS Stream과 미러 사이트 의미 정리 | iso 파일 종류 (0) | 2024.04.26 |
| [리눅스] 리눅스 기본 명령어 정리 (2) | 2022.03.22 |
| [리눅스] 리눅스 우분투 윈도우10 에서 실행하기 (WSL) (2) | 2022.03.20 |




댓글